Wahrscheinlich sind Sie auch schon über dieses Problem gestolpert: Sie erstellen einen Power BI Datumsfilter und möchten später im Betrieb stets den aktuellen Tag in der Vorauswahl sehen. Power BI lässt hierfür bislang eine einfache Funktion vermissen. Sie können höchstens einen relativen Datumsfilter benutzen oder schon vorher alle restlichen Einträge rausfiltern — der Nachteil: Es ist keine Einzelauswahl verschiedener Tage mehr möglich.
Ich habe nun eine recht einfache Lösung ausfindig gemacht, durch die Sie in nur drei Schritten einen solchen Default-Datumsfilter erstellen können:
- Erweiterung der Datumstabelle
- Sortierung der neuen Spalte
- Filter setzen und Bericht ausrollen
1. Erweiterung der Datumstabelle
Zunächst erweitern Sie Ihre Datumstabelle wie folgt um eine neue Spalte:
„IsToday = IF(‚Date'[Date] = TODAY(); „Heute“; Left(‚Date'[Date];10))“
Damit die Default-Filterung später funktioniert, darf sich der vorselektierte Wert im Filter nicht mehr ändern. Daher wird hier der Text „Heute“ hart hinterlegt. Gleichzeitig ist es wichtig, dass die Resultate der IF-Anweisung „True“ und „False“ denselben Datentyp zurückgeben. Im Falle von „False“ brauchen wir somit das eigentliche Datum im Textformat. Dafür lässt sich die Funktion „Left“ verwenden.
2. Sortierung der neuen Spalte
Als nächstes sortieren Sie die neue Spalte „IsToday“ nach dem ursprünglichen Datumsfeld. Wie in Schritt 1 erläutert, ist die neue Spalte nun vom Typ Text. Sonst würde die Sortierung im Filter darunter leiden.
3. Filter setzen und Bericht ausrollen
Als letztes erstellen Sie den Filter auf Basis von „IsToday“ und markieren den Wert „Heute“ im Dropdown. Jetzt können Sie den Bericht speichern und ausrollen.

Die neue Spalte „IsToday“ verschiebt im Hintergrund täglich den Wert „Heute“ an die richtige Stelle. Gleichzeitig bleiben alle übrigen Tage ebenfalls im Dropdown sichtbar und können ausgewählt werden. Im Portal ist natürlich ein täglicher Refresh des Datasets notwendig.
Einzige Einschränkung: Da der Power BI Datumsfilter nun auf einem Textfeld basiert, bleiben nur die Optionen „Liste“ und „Dropdown“ übrig. Einstellungen wie „Relative“, „Before“, „After“ and „Between“ sind nicht mehr möglich.
Wollen Sie wissen, wie Sie mit Power BI noch mehr Werte aus Ihren Daten gewinnen können? Dann informieren Sie sich weiter unter Power BI oder laden Sie sich unser Whitepaper Power BI als moderne Analyseplattform herunter.

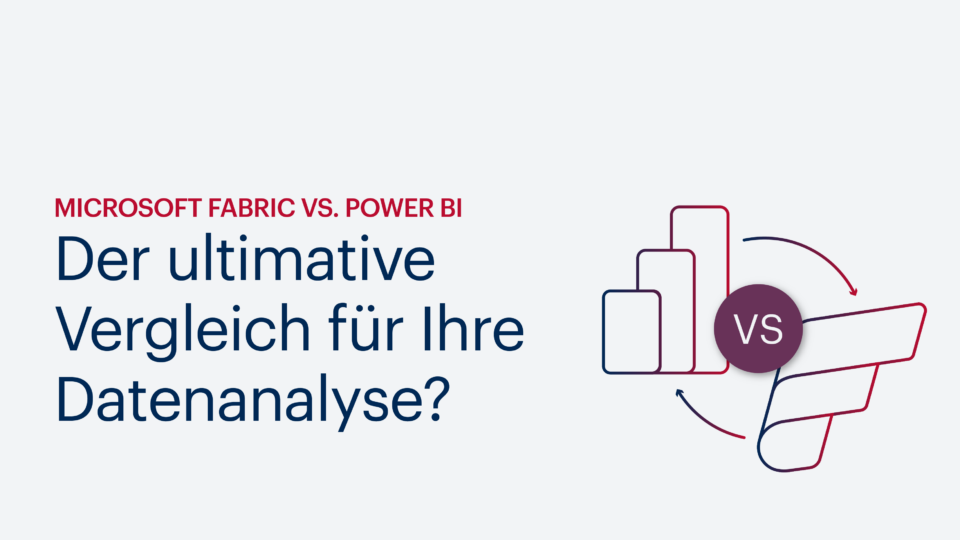





Kommentare (0)