Power BI bietet Ihnen viele Möglichkeiten, um tiefergehende Erkenntnisse aus Ihren Daten zu gewinnen. Die hierfür erforderlichen Detailansichten bzw. -tabellen erreichen Sie standardmäßig über einen Drillthrough, der mit einem rechten Mausklick auf der betreffenden Visualisierung ausgeführt wird – prinzipiell ein praktikables Vorgehen. Aber haben Sie sich gerade bei umfangreicheren Analysen nicht auch schon gefragt, ob das nicht einfacher geht?
Tatsächlich gibt es in Power BI einen Trick, mit dem Sie die Filterung von Detaildaten spürbar beschleunigen können. Diesen möchte ich Ihnen im Folgenden zeigen. Zum Einstieg und Vergleich werde ich noch einmal kurz auf die bislang übliche Vorgehensweise eingehen.
Der Standard: Daten filtern per rechtem Mausklick
Nehmen wir als Beispiel eine Produkthierarchie, die über eine Tabelle mit einzelnen Produktsegmenten abgebildet wird:

Bislang müssen Sie einzelne Segmente für vertiefende Analysen zunächst in den Seiteneigenschaften der Detail- bzw. Zielseite im Punkt „Drillthrough ausführen“ als Filterelement bestimmen. Dabei ziehen Sie das Element per Drag & Drop in das Feld unter „Drillthrough ausführen“:
Klicken Sie nun in der Visualisierung mit der rechten Maustaste auf einen Wert in der Spalte „Segment“. Daraufhin finden Sie im Menü den Punkt „Drillthrough ausführen“:

Im Anschluss können Sie die Zielseite auswählen und die Tabelle filtert sich auf das gewählte Segment:
Wie gesagt: Kann man so machen, geht aber noch einfacher!
Der Trick: Detailanalysen mittels Schaltfläche
Um Detailansichten noch schneller aufzurufen, fügen Sie zunächst auf der Startseite eine leere Schaltfläche ein:
Dieser Schaltfläche weisen Sie die Aktion „Drillthrough ausführen“ zu. Als Ziel geben Sie die Detailseite ein:
Aktiviert wird die Schaltfläche, indem Sie ein Segment in der Tabelle auswählen. Mit einem Klick darauf gelangen Sie dann zur Detailansicht:
Jetzt fehlt nur noch die Beschriftung der Schaltfläche. Diese soll sich immer dynamisch anpassen – sprich: Wird ein Segment ausgewählt, erscheint der Text „Show details for Segment xy“. Hierfür legen Sie in Ihrer Produkttabelle das Measure „ButtonText“ an. Die entsprechende Formel lautet:
-
ButtonText =
-
If(HASONEVALUE(‚Product'[Segment]),“Show details for segment “ & SELECTEDVALUE(‚Product'[Segment]),“Please select a segment for detail view“)
Unter den Eigenschaften des Buttons weisen Sie dann den Schaltflächentext zu, indem Sie in der Funktionsschaltfläche den Wert „Standardzustand“ auf das Measure setzen:
Wenn Sie jetzt ein Segment auswählen, reagiert die Schaltfläche und zeigt den entsprechenden Text an:
Möchten auch Sie Power BI möglichst effektiv nutzen, um die Werte in Ihren Daten umfassend zu erschließen? Dann informieren Sie sich weiter unter Power BI oder laden Sie sich unser Whitepaper Power BI als moderne Analyseplattform herunter.



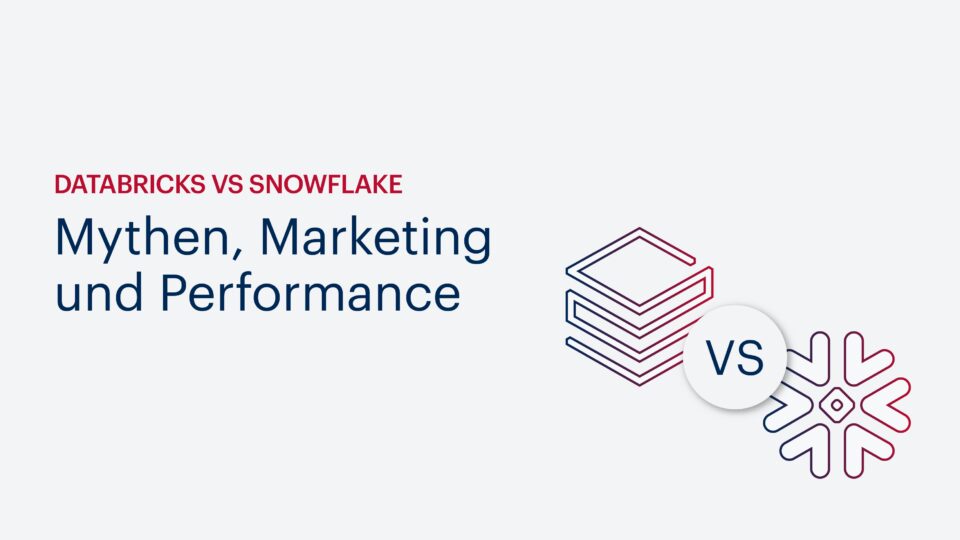



Kommentare (0)