11.01.2022 Michael Schmahl
Es gibt viele Gründe, warum Power BI aktuell als das führende Visualisierungstool für die Datenanalyse in Unternehmen gilt. Einer der Wichtigsten ist sicherlich, dass sich die resultierenden Berichte recht einfach dynamisch und interaktiv gestalten lassen.
Das heißt: Statt statischer Zahlen bieten Sie den Berichtsempfängern individuelle Filteroptionen und Schaltflächen für vertiefende Analysen. Ebenso können Sie die verwendeten Visualisierungen miteinander interagieren lassen. Nicht zuletzt besteht die Möglichkeit, die Nutzer über eine intelligente Menüführung durch verschiedene Berichte zu leiten und somit eine festgelegte Story zu erzählen. Einige Tipps und Tricks für mehr Dynamik und Interaktivität in Ihren Power-BI-Berichten möchte ich Ihnen in diesem Beitrag vorstellen. Zur Veranschaulichung beziehe ich mich immer wieder auf das Beispiel eines Umsatzberichtes.
- Berichtstitel dynamisch anpassen
- Erkenntnisse und Trends automatisch darstellen
- Wertwechsel per Knopfdruck
1. Berichtstitel dynamisch anpassen
Standardmäßig setzt Power BI den Titel einer Visualisierung – wie etwa eines Balkendiagramms – aus den Feldern des hinterlegten Datenmodells zusammen. Sie können aber auch dafür sorgen, dass sich der Titel automatisch anpasst, je nachdem welche Filterung verwendet wird oder ob eine Benutzerinteraktion stattfindet. Hierfür nutzen Sie DAX-Ausdrücke, die auf Feldern, Variablen oder anderen programmgesteuerten Elementen basieren.
Wie funktioniert das im Detail? Nehmen wir das angesprochene Beispiel des Umsatzberichtes: Sie benötigen zunächst ein Feld im Datenmodell, das den vorgesehenen Titel enthält – also einen einfachen Feldwert oder auch eine Kombination aus Feldwert und Text. Verwenden Sie an dieser Stelle einen DAX-Ausdruck, dann erzeugen Sie die gewünschte Dynamisierung. Für eine Anpassung des Titels abhängig vom Filter lautet der DAX-Ausdruck wie folgt:
- Titel ausgewählter Manufacturer =
- IF(
- HASONEVALUE(Manufacturer[Manufacturer])
- , „Umsatz von “ & SELECTEDVALUE(Manufacturer[Manufacturer])
- , „Umsatz aller Hersteller“
- )
Damit ist das Feld im Datenmodell erstellt. Im Anschluss gilt es, dieses Feld auf den Titel des Diagramms anzuwenden. Zu diesem Zweck wählen Sie unter „Titel“ die Option „Titeltext“ und hinterlegen die ausdrucksbasierte Funktion. Nun können Sie über die Auswahl des Filters den Titel steuern:
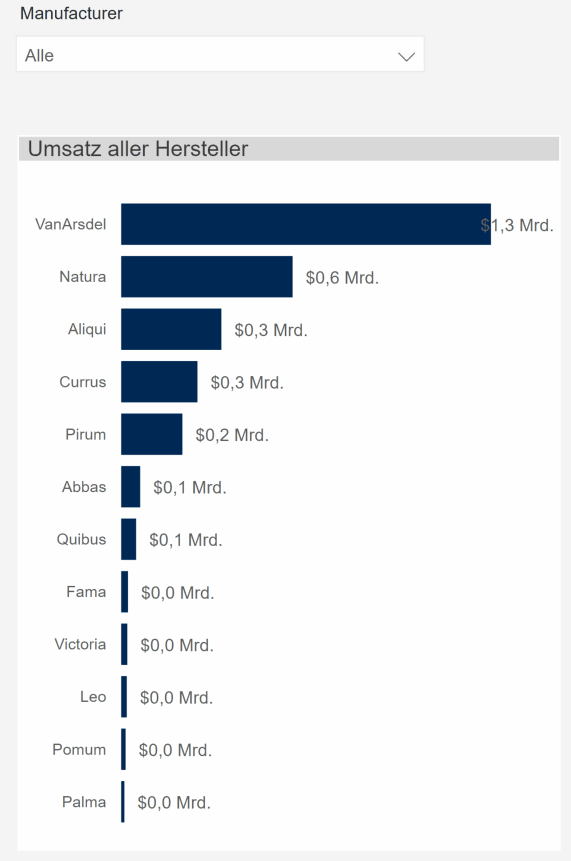
2. Erkenntnisse und Trends automatisch darstellen
Kennen Sie schon das Visual „Smart Narrative“? Es hat das intelligente Storytelling in Power BI auf ein ganz neues Level gehoben. Sie können damit automatisiert eine Zusammenfassung Ihres Berichtes anzeigen lassen, die die wichtigsten Erkenntnisse und Trends enthält. Dabei lassen sich die Sprache und das Format an die Fähigkeiten der Berichtsempfänger anpassen. Entsprechend müssen Sie auch keinen Text in einer Textbox hinterlegen, sondern können diesen dynamisch, etwa nach Update der Daten oder des Filterstandes, darstellen.
Schauen wir uns Smart Narrative anhand unseres Umsatzberichtes genauer an: Im Prinzip müssen Sie das Visual nur auf den Bericht ziehen – schon wird die Zusammenfassung generiert. Der resultierende Text bezieht sich auf alle Diagramme der Berichtsseite. So werden der Umsatz pro Hersteller sowie der Umsatzverlauf nach Jahren automatisch generiert und neue Erkenntnisse hervorgehoben:
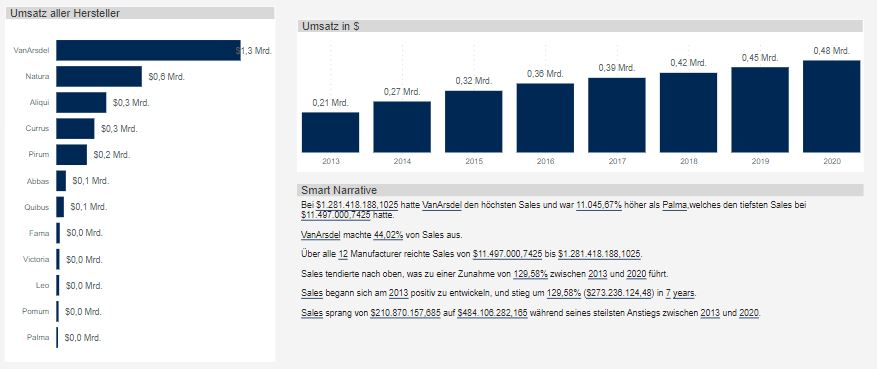
Sie können aber auch für ein einzelnes Diagramm ein Smart Narrative erzeugen. Wählen Sie einfach mit der Maustaste per Rechtsklick „Zusammenfassen“. Im Anschluss erstellt Power BI ein Textfeld, das nur Informationen zu der ausgewählten Visualisierung enthält.
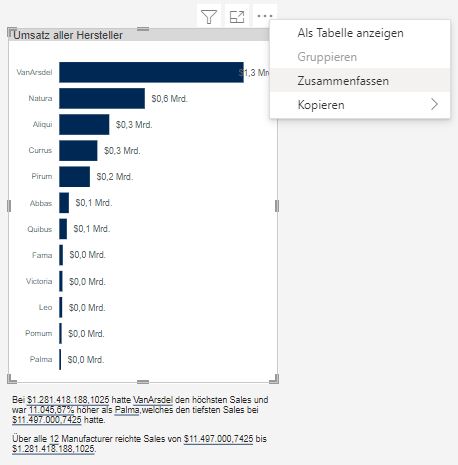
Darüber hinaus können Sie die Zusammenfassungen des Smart-Narrative-Visuals individuell anpassen. So lassen sich die generierten Texte mit Hilfe von Befehlen im Textfeld bearbeiten bzw. ergänzen. Hierbei werden dynamische Werte verwendet. Diese können Sie vorhandenen Feldern oder Measures entnehmen. Natürlich ist es auch möglich, die Formatierung von Texten und Werten zu ändern.
3. Wertwechsel per Knopfdruck
Mitunter möchte der Nutzer die Werte in einem Bericht oder einer einzelnen Visualisierung in unterschiedlichen Kennzahlen und im schnellen Wechsel betrachten. Diesen Wertwechsel können Sie „per Knopfdruck“ über einen eigenen Button bereitstellen. Dazu benötigen Sie einen Filter mit der Auswahl des Darstellungswertes sowie einer DAX-Kennzahl, die je nach ausgewähltem Wert den „Umsatz“ oder die „Anzahl“ zurückgibt. Die Werte für den Filter fügen Sie manuell über „Daten eingeben“ zum Datenmodell hinzu.
Den Wert für das Diagramm wird über eine Kennzahl hinzufügen. Die Formel für die Kennzahl „Angezeigt Einheit “ lautet:
- Angezeigte Einheit = SWITCH(SELECTEDVALUE(Button[Einheit]), „Umsatz“, Sum(Sales[Revenue]), „Anzahl“, SUM(Sales[Units]))
Nun müssen Sie nur noch das Wertfeld mit der neuen Kennzahl im Diagramm austauschen und einen Button-Filter bauen. Je nach ausgewähltem Wert wird nun das Diagramm mit einer anderen Kennzahl dargestellt.
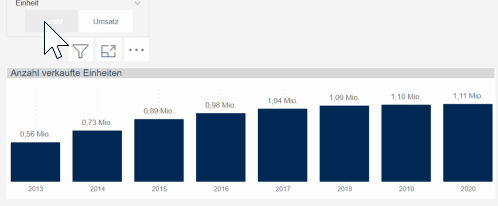
Wollen auch Sie Ihre Power-BI-Berichte interaktiver gestalten und dadurch einen optimalen Informationsfluss im Unternehmen gewährleisten? Dann schauen Sie doch mal auf der Seite Power BI vorbei oder informieren Sie sich über unser Training DAX in Power BI.



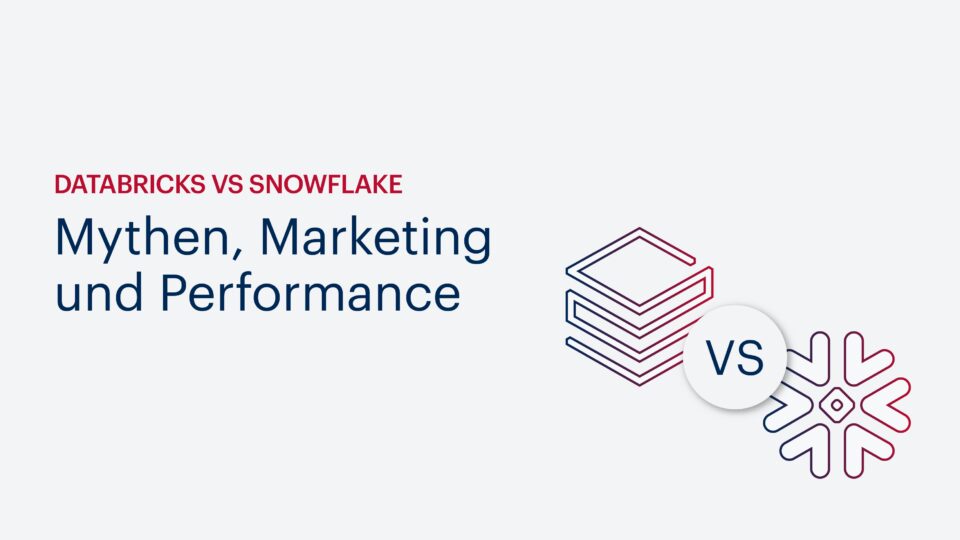



Kommentare (0)